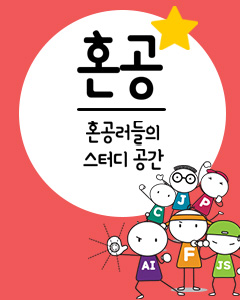IT/모바일
제공: 한빛 네트워크
저자: 한동훈
닷넷 프레임워크 3.0 정식 버전이 발표되었고, 윈도 비스타에도 기본으로 포함됩니다. 닷넷 프레임워크 3.0은 닷넷 프레임워크 2.0 위에 추가되는 성격으로 발표되었습니다. 따라서, 컴파일러는 닷넷 프레임워크 2.0의 것을 사용합니다.
닷넷 프레임워크 3.0 준비하기
닷넷 프레임워크 3.0을 윈도 XP/2003 등에서 사용하려면 닷넷 프레임워크 3.0 런타임을 설치해야 합니다.
닷넷 프레임워크 3.0을 기반으로 개발하기 위해서는 SDK를 추가로 설치합니다.
여기서는 비주얼 스튜디오 2005(이하 VS2005)에서 닷넷 프레임워크 3.0 프로그래밍을 할 것이므로 VS 2005에서 사용할 확장팩을 설치해야 합니다.
WPF 프로젝트 생성하기
세 가지를 모두 설치했으면 VS 2005를 실행합니다. VS2005에서 [파일] -> [새로 만들기] -> [프로젝트]를 선택하면 다음 대화상자를 볼 수 있습니다. 이 대화상자에서 [Visual C#] -> [.NET Framework 3.0]을 선택하면 오른쪽에 WPF 프로젝트 템플릿을 볼 수 있습니다. 여기서 [Windows Application(WPF)]를 선택합니다.

[그림1] WPF 프로젝트 생성
WPF 프로젝트를 생성하면 위에는 UI 디자이너가 표시되고, 아래에는 XAML 코드가 생성되는 것을 볼 수 있습니다. WPF에서 UI를 구성하는 코드를 XML을 기반으로 하는 XAML을 사용합니다. 처음 생성된 XAML 코드는 아래와 같습니다.
저자: 한동훈
닷넷 프레임워크 3.0 정식 버전이 발표되었고, 윈도 비스타에도 기본으로 포함됩니다. 닷넷 프레임워크 3.0은 닷넷 프레임워크 2.0 위에 추가되는 성격으로 발표되었습니다. 따라서, 컴파일러는 닷넷 프레임워크 2.0의 것을 사용합니다.
닷넷 프레임워크 3.0 준비하기
닷넷 프레임워크 3.0을 윈도 XP/2003 등에서 사용하려면 닷넷 프레임워크 3.0 런타임을 설치해야 합니다.
닷넷 프레임워크 3.0을 기반으로 개발하기 위해서는 SDK를 추가로 설치합니다.
여기서는 비주얼 스튜디오 2005(이하 VS2005)에서 닷넷 프레임워크 3.0 프로그래밍을 할 것이므로 VS 2005에서 사용할 확장팩을 설치해야 합니다.
WPF 프로젝트 생성하기
세 가지를 모두 설치했으면 VS 2005를 실행합니다. VS2005에서 [파일] -> [새로 만들기] -> [프로젝트]를 선택하면 다음 대화상자를 볼 수 있습니다. 이 대화상자에서 [Visual C#] -> [.NET Framework 3.0]을 선택하면 오른쪽에 WPF 프로젝트 템플릿을 볼 수 있습니다. 여기서 [Windows Application(WPF)]를 선택합니다.

[그림1] WPF 프로젝트 생성
WPF 프로젝트를 생성하면 위에는 UI 디자이너가 표시되고, 아래에는 XAML 코드가 생성되는 것을 볼 수 있습니다. WPF에서 UI를 구성하는 코드를 XML을 기반으로 하는 XAML을 사용합니다. 처음 생성된 XAML 코드는 아래와 같습니다.
XAML에서 각각의 태그는 .NET 클래스에 해당합니다. 태그는 Window 클래스와 매핑됩니다. x:Class에서는 XAML 코드를 지정하는 클래스를 정의합니다. 닷넷 클래스와 매핑되지 않는 경우는 XML 네임스페이스를 가리키는 xmlns 속성뿐입니다. 태그는 XAML에서 사용하는 레이아웃 관리자(Layout Manager)를 의미합니다.
프로젝트 솔루션 탐색기를 보면 App.xaml 파일을 볼 수 있습니다. 이 파일은 응용프로그램의 설정을 관리합니다. App.xaml의 코드는 다음과 같습니다.여기서 관심을 가질 것은 StartupUri 속성입니다. StartupUri 속성에서 시작 페이지를 설정합니다. Window1.xaml 파일이 설정되어 있으므로 응용프로그램을 실행할 때 Window1.xaml 페이지를 보여주게 됩니다. 다시 Window1.xaml로 돌아갑니다. 도구 상자에서 Button을 끌어다가 폼에 올려둔 모습은 다음과 같습니다.
[그림2]
UI를 디자인하는 모습은 윈폼(WinForm)을 사용할 때와 차이가 없습니다. 추가된 XAML 코드는 다음과 같습니다.
TAG :
이전 글 : 파이썬 2.5의 새로운 점
최신 콘텐츠