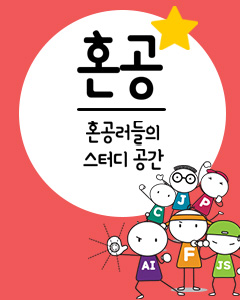IT/모바일
제공 : 한빛 네트워크
저자 : 이상호 / 엔티씨큐브 주임컨설턴트
PUTTY 설정
이 부분이 Kodomo에서 SCC 사용을 위해 가장 중요하다. 편리한 사용을 위해 본 기사에서는 kldp.net에서 배포되는 iputty를 이용하기로 한다.
iputty를 설치했다면 putty 경로에 대한 설정을 반드시 사용자 환경변수인 PATH에 걸어야 한다. 사용자 환경변수 설정은 바탕화면의 내 컴퓨터 설정의 고급 탭에 가면 환경변수란 이름으로 버튼을 클릭해 편집한다. 한글 PUTTY 메뉴에서 SSH 키 생성관리자를 클릭해 키 생성 관리자를 호출한다. [그림 8]은 키 생성 관리자 화면이다.

[그림 8] SSH 키 생성관리자
[그림 8]의 아래쪽에 SSH-2-RSA 또는 SSH-2 DSA를 클릭하고 Generate 버튼을 누르면 키 생성을 시작한다. 키가 생성되는 동안 [그림 9]의 빈 공간에서 마우스를 아무 생각없이 막 움직이면 좋은 키가 만들어진다.

[그림 9] 키 생성 과정
키 생성이 완료되면 [그림 10]과 같은 키 생성 완료 화면이 출력된다.

[그림 10] 키 생성 완료 화면
키 생성이 완료되었으니 할 일은 passphrase를 입력하고 public, private 키를 생성한다. passphrase는 키의 열쇠 역할을 하므로 자기도 못 외우는 것으로 입력한다. (물론 이렇게 만들어진 passphrase는 아주 잘 보관해야 한다.)
Save public key 버튼을 클릭해 public1.key로 저장하고 Save private key 버튼을 클릭해 private1.key로 저장한다.
잠깐, 여기서 프로그램을 종료시키지 않고 [그림 10]의 상단에 있는 Public key for pasting into OpenSSH authorized_keys file: 밑에 있는 박스의 내용을 모두 복사해 public1-openSSH.key라는 이름으로 저장한다.
이제 SSH 키 생성 관리자를 종료하고 pagent를 실행하고 트레이에 있는 pagent에서 마우스 오른쪽 버튼을 클릭해 Add Key 버튼을 클릭하면 파일 탐색창이 나오는데, 여기에서 파일 형식을 All Files로 하고 앞에서 생성한 private1.key 파일을 선택하고 확인하면 키가 SSH 키 관리자에 등록된다.
이제 SSH 터널링을 생성해야 한다. pagent에서 putty를 열면 [그림 11]과 같은 화면이 나타난다.

[그림 11] putty 실행화면
[그림 11]의 호스트 이름에 CVS 서버의 도메인 또는 ip 주소를 기재하고 프로토콜은 SSH 선택 후 저장된 세션(E) 란에 CVS 서버를 구분할 수 있도록 적절한 이름을 넣어준다. 필자의 경우 CVS 서버의 IP 주소를 기재하였다. 그리고 터널링을 설정하기 위해 1차 저장을 위해 저장(V) 버튼을 클릭해 저장한다.
서버에 자동 로그인할 사용자를 지정하기 위해 화면 왼쪽의 접속 부분의 데이터 페이지를 열면 [그림 12]와 같은 화면이 나타나는데 자동 사용자 로그인(U)의 입력창에 CVS 사용 유저의 이름을 적는다. (물론 기사에서는 CVS 사용 유저가 SSH를 사용할 수 있는 시스템 유저라고 간주한다.)

[그림 12] 접속->데이터 화면
그리고 SSH의 인증을 클릭해서 인증 페이지로 이동한다. 그러면 [그림 13]과 같은 화면이 나타나게 된다.

[그림 13] 접속->SSH->인증 화면
화면이 나오면 인증 인자 박스에 에이전트 포워딩 허용(F), SSH2에서 사용자 이름 변경을 시도함 (U) 체크박스를 클릭해 선택하고 인증 개인키 파일(K)의 Browse… 버튼을 클릭하고 파일 탐색 창이 나오면 파일 형식을 All Files로 하고 Add Key 부분에서 선택했던 private1.key 파일을 선택하고 확인을 누른다.
그리고 세션 페이지로 이동하여 저장한 이름을 선택 후 다시 저장(V) 버튼을 클릭해 putty 설정을 마친다.
CVS 서버(호스트 서버) 설정
지금까지 클라이언트 측에서 SSH를 사용하기 위한 준비를 마쳤다. 남은 일은 서버에 키를 넣는 일이다. 첫번째로 해야 할 일은 CVS 서버에 이전에 생성했던 public1-openSSH.key 파일을 심는 일이다. 이를 위해 ftp를 이용하거나 pscp라는 putty 유틸리티를 이용한다.
필자의 경우 윈도우 XP 에서 cmd 명령으로 도스창을 열어 다음과 같이 파일을 원격으로 복사했다.
CVS 서버에 접속해 로그인하고 다음과 같이 일련의 명령을 입력한다.

[그림 14] 환경변수 창
환경변수 창이 출력되면 현재 사용자에 대한 변수를 설정하는 곳의 새로 만들기(N)를 클릭해 창이 뜨면 변수 이름에 CVS_RSH를 입력하고 변수값은 plink를 입력한다.
다시 한번 새로 만들기(N)를 클릭해 변수 이름은 PLINK_PROTOCOL를, 변수값엔 SSH 를 입력하고 확인 버튼을 눌러 설정하고 빠져나온다.
Kodomo를 실행하고 프로젝트를 열었을 때 Projects 탭의 파일명 앞에 녹색 동그라미가 겹쳐진 게 보이면 정상적으로 설정이 완료된 것이다.
이제 Kodomo를 이용해 파일을 편집하고 SCC를 편하게 이용하자. 물론 지금까지 살펴본 내용이 이클립스와 비교해서 어떨진 모르겠지만, Kodomo가 유료인 점을 감안하면 조금은 부족한 기능이 아닐까 하기도 한다. (예를 들어 CVS 의 프로젝트 단위 설정, 프로그램 내에서의 CVS 설정, SSH 지원 등…)
그리고 기사 뒤에서 살짝 언급하지만 Kodomo는 유료이며, Activestate사에서 트라이얼 라이센스를 발급받을 수 있다. 트라이얼 라이센스를 사용한다고 해도 기능이 제약되는 것은 아니므로 Kodomo를 많은 사람들이 더 알게 되었으면 좋겠다.
저자 : 이상호 / 엔티씨큐브 주임컨설턴트
PUTTY 설정
이 부분이 Kodomo에서 SCC 사용을 위해 가장 중요하다. 편리한 사용을 위해 본 기사에서는 kldp.net에서 배포되는 iputty를 이용하기로 한다.
iputty를 설치했다면 putty 경로에 대한 설정을 반드시 사용자 환경변수인 PATH에 걸어야 한다. 사용자 환경변수 설정은 바탕화면의 내 컴퓨터 설정의 고급 탭에 가면 환경변수란 이름으로 버튼을 클릭해 편집한다. 한글 PUTTY 메뉴에서 SSH 키 생성관리자를 클릭해 키 생성 관리자를 호출한다. [그림 8]은 키 생성 관리자 화면이다.

[그림 8] SSH 키 생성관리자
[그림 8]의 아래쪽에 SSH-2-RSA 또는 SSH-2 DSA를 클릭하고 Generate 버튼을 누르면 키 생성을 시작한다. 키가 생성되는 동안 [그림 9]의 빈 공간에서 마우스를 아무 생각없이 막 움직이면 좋은 키가 만들어진다.

[그림 9] 키 생성 과정
키 생성이 완료되면 [그림 10]과 같은 키 생성 완료 화면이 출력된다.

[그림 10] 키 생성 완료 화면
키 생성이 완료되었으니 할 일은 passphrase를 입력하고 public, private 키를 생성한다. passphrase는 키의 열쇠 역할을 하므로 자기도 못 외우는 것으로 입력한다. (물론 이렇게 만들어진 passphrase는 아주 잘 보관해야 한다.)
Save public key 버튼을 클릭해 public1.key로 저장하고 Save private key 버튼을 클릭해 private1.key로 저장한다.
잠깐, 여기서 프로그램을 종료시키지 않고 [그림 10]의 상단에 있는 Public key for pasting into OpenSSH authorized_keys file: 밑에 있는 박스의 내용을 모두 복사해 public1-openSSH.key라는 이름으로 저장한다.
이제 SSH 키 생성 관리자를 종료하고 pagent를 실행하고 트레이에 있는 pagent에서 마우스 오른쪽 버튼을 클릭해 Add Key 버튼을 클릭하면 파일 탐색창이 나오는데, 여기에서 파일 형식을 All Files로 하고 앞에서 생성한 private1.key 파일을 선택하고 확인하면 키가 SSH 키 관리자에 등록된다.
이제 SSH 터널링을 생성해야 한다. pagent에서 putty를 열면 [그림 11]과 같은 화면이 나타난다.

[그림 11] putty 실행화면
[그림 11]의 호스트 이름에 CVS 서버의 도메인 또는 ip 주소를 기재하고 프로토콜은 SSH 선택 후 저장된 세션(E) 란에 CVS 서버를 구분할 수 있도록 적절한 이름을 넣어준다. 필자의 경우 CVS 서버의 IP 주소를 기재하였다. 그리고 터널링을 설정하기 위해 1차 저장을 위해 저장(V) 버튼을 클릭해 저장한다.
서버에 자동 로그인할 사용자를 지정하기 위해 화면 왼쪽의 접속 부분의 데이터 페이지를 열면 [그림 12]와 같은 화면이 나타나는데 자동 사용자 로그인(U)의 입력창에 CVS 사용 유저의 이름을 적는다. (물론 기사에서는 CVS 사용 유저가 SSH를 사용할 수 있는 시스템 유저라고 간주한다.)

[그림 12] 접속->데이터 화면
그리고 SSH의 인증을 클릭해서 인증 페이지로 이동한다. 그러면 [그림 13]과 같은 화면이 나타나게 된다.

[그림 13] 접속->SSH->인증 화면
화면이 나오면 인증 인자 박스에 에이전트 포워딩 허용(F), SSH2에서 사용자 이름 변경을 시도함 (U) 체크박스를 클릭해 선택하고 인증 개인키 파일(K)의 Browse… 버튼을 클릭하고 파일 탐색 창이 나오면 파일 형식을 All Files로 하고 Add Key 부분에서 선택했던 private1.key 파일을 선택하고 확인을 누른다.
그리고 세션 페이지로 이동하여 저장한 이름을 선택 후 다시 저장(V) 버튼을 클릭해 putty 설정을 마친다.
CVS 서버(호스트 서버) 설정
지금까지 클라이언트 측에서 SSH를 사용하기 위한 준비를 마쳤다. 남은 일은 서버에 키를 넣는 일이다. 첫번째로 해야 할 일은 CVS 서버에 이전에 생성했던 public1-openSSH.key 파일을 심는 일이다. 이를 위해 ftp를 이용하거나 pscp라는 putty 유틸리티를 이용한다.
필자의 경우 윈도우 XP 에서 cmd 명령으로 도스창을 열어 다음과 같이 파일을 원격으로 복사했다.
C:DOCUME~shlee바탕화면> pscp public1-openSSH.key shlee@124.137.24.16:public1-openSSH.key shlee@124.137.24.16s password: [계정 비밀번호 입력후 엔터] public1-openSSH.key | 0 kB | 0.3 kB/s | ETA: 00:00:00 | 100%이것으로 서버에 키가 전송되었다. 이제 키를 설정해야 하는데, 다음과 같이 키를 설정한다.
CVS 서버에 접속해 로그인하고 다음과 같이 일련의 명령을 입력한다.
mkdir ~/.SSH chmod 700 .SSH cat ~/public1-openSSH.key >> ~/.SSH/authorized_keys rm ~/public1-openSSH.key chmod 600 ~/.SSH/*이러한 절차가 모두 끝나면 이전에 열어두었던 Kodomo를 종료하고 [그림 14]와 같은 환경 변수 입력창을 연다.

[그림 14] 환경변수 창
환경변수 창이 출력되면 현재 사용자에 대한 변수를 설정하는 곳의 새로 만들기(N)를 클릭해 창이 뜨면 변수 이름에 CVS_RSH를 입력하고 변수값은 plink를 입력한다.
다시 한번 새로 만들기(N)를 클릭해 변수 이름은 PLINK_PROTOCOL를, 변수값엔 SSH 를 입력하고 확인 버튼을 눌러 설정하고 빠져나온다.
Kodomo를 실행하고 프로젝트를 열었을 때 Projects 탭의 파일명 앞에 녹색 동그라미가 겹쳐진 게 보이면 정상적으로 설정이 완료된 것이다.
이제 Kodomo를 이용해 파일을 편집하고 SCC를 편하게 이용하자. 물론 지금까지 살펴본 내용이 이클립스와 비교해서 어떨진 모르겠지만, Kodomo가 유료인 점을 감안하면 조금은 부족한 기능이 아닐까 하기도 한다. (예를 들어 CVS 의 프로젝트 단위 설정, 프로그램 내에서의 CVS 설정, SSH 지원 등…)
그리고 기사 뒤에서 살짝 언급하지만 Kodomo는 유료이며, Activestate사에서 트라이얼 라이센스를 발급받을 수 있다. 트라이얼 라이센스를 사용한다고 해도 기능이 제약되는 것은 아니므로 Kodomo를 많은 사람들이 더 알게 되었으면 좋겠다.
TAG :
이전 글 : Komodo에서 SCC 기능 사용하기(CVS편) - 1
다음 글 : 리눅스 커널 프로그래밍(1) - 메모리 모델
최신 콘텐츠