IT/모바일
제공 : 한빛 네트워크
저자 : Michael J. Ross
역자 : 진영학
원문 : Using Zend Studio for PHP Programming
Java, C++ 또는 이와 비슷한 언어를 사용하는 데스크톱 응용 소프트웨어 개발자들은 다양하고 강력한 통합 개발 환경(IDEs: Integrated Development Environments)을 선택할 수 있는 것에 익숙하다. 각 IDE는 에디터의 여러 가지 기능, 소스 레벨 디버거, 소스 코드 관리, 그리고 내장 FTP 클라이언트 등을 함께 제공한다. 여러 가지 유용한 기능을 제공하는 IDE들의 모든 특징과 기능을 완전히 익히는 데에는 약간의 시간이 걸릴 수도 있다. 그러나 대부분의 프로그래머는 시간과 노력을 잘 투자함으로써 더 견고한 많은 코드를 더 빨리 개발할 수 있다.
반면, 웹 개발자들은 프로젝트와 자신의 건강을 챙길 수 있는 IDE를 긴 세월동안 경험하지 못하고 있다. 그러나 지난 몇 년 동안 시대는 변했고 현재 많은 소프트웨어 회사는 PHP와 같은 웹 언어에 많은 관심을 가지고 있다.
이러한 명백한 예의 한 가지가 캘리포니아 Cupertino에 본사를 둔 Zend사의 Zend Studio이다. Zend사는 자신을 “The PHP Company"라고 광고하는데, 이것은 회사가 1997년부터 현재까지 PHP 실행 엔진인 Zend 엔진의 개발과 공헌을 포함해서 PHP를 계속해서 지원하는 역사를 가지기 때문이다.
Zend사가 제공하는 PHP IDE용 Zend Studio for Eclipse의 최신 업데이트는 6.0버전이다. 처음 만들어질 때부터 이 제품은 매년 기능이 발달하고 널리 사용되는 오픈 소스 플랫폼인 Eclipse를 사용하고 있으며 또한 PHP Development Tools(PDT) 프레임워크를 사용한다.
Zend Studio 6.0은 2008년 1월에 5.5.1버전의 출시와 함께 계속해서 Zend사에 의해 유지 및 지원이 될 5.5버전의 모든 기능을 포함하며, 이 제품이 새로운 세대임을 나타낸다. Zend사에서 홍보를 담당하며 두 제품의 정보를 제공하는 Jeff Koo는 5.5버전의 유지를 계속할 것임과 동시에 고객들이 그들의 계획에 따라 제품을 바꾸도록 하는 Zend사의 계획을 언급했다. 5.5버전은 Zend Studio의 마지막 non-eclipse 제품이 될 것이다.
제품군, 요구사항, 가격
Zend Studio는 Standard와 Professional의 두 가지 에디션이 있다. Standard는 완전한 소스 코드 에디터(PHP4와 5를 지원함)와 로컬 PHP 스크립트를 위한 상호작용이 가능한 디버거를 제공한다. Professional은 아래에 자세하게 설명한 코드 분석, 최적화, 버전 컨트롤, 그리고 소스 관리를 포함하는 다양한 기능을 제공한다.
이 리뷰에서는, 두 가지 제품군을 모두 검토할 것이지만 Professional에 초점을 둘 것이다.
취향에 따라 Eclipse 자체는 현재 63MB부터 153MB까지 다양한 설치 옵션을 제공하고 있어 크기에 관해서는 이것은 분명 작은 제품이 아니다. Zend Studio의 새로운 버전이 Eclipse와 PDT를 포함한 것이 5.5보다 설치 파일이 더 커지게 된 주된 이유인 것 같다. 즉, 290MB 이상 대 약 68MB이다. 디스크에 설치될 때, 5.5는 157MB를 차지하는 반면에 6.0은 433MB를 차지한다. 대부분의 응용 소프트웨어가 시스템 요구사항에서 밝히는 것과 달리, Zend사에서는 디스크 사용 용량에 관해서 어떠한 언급을 하지 않는다.
그러나 시스템 요구사항 페이지는 Zend Studio가 Intel x86 또는 PowerPC G4, G5 프로세서와 함께 Windows 2000, XP, 2003, 그리고 Vista(32bit에서만), Linux x86 and x86-64, 그리고 Mac Os X 10.4에서 사용이 가능함을 명시한다. Zend 플랫폼을 위한 시스템 요구사항 또한 제공이 된다.
1년간 지원하는 가입 조건으로 Professional의 가격은 399달러이고 3년간의 지원에는 717달러이다. 2008년 1월 22일 이후 첫 30일간은 가격이 299달러와 498달러이다. Standard는 99달러로 책정이 될 것이며 기술 지원은 포함이 되지 않는다. 하지만 제품 구입자는 항상 Professional로 업그레이드가 가능하다. 사용자가 Eclipse를 사용하는 것에 관심이 있는가에 따라 5.5 또는 6.0버전을 선택할 수 있다.
설치와 시작하기
특정 운영체제에 해당하는 Zend Studio 설치 파일을 다운로드한 후, 제품을 인스톨하는 데 여러 가지 단계가 있다. 설정과 설치가 두 가지 주요한 것들이다. 설정에서, 브라우저에 Zend Firefox와 Internet Explorer 툴바를 설치할 수 있도록 선택할 수 있다. 또한 설치 디렉터리와 Zend Studio와 연결되는 파일 확장자를 명시할 수 있다. Zend Studio의 최신 버전에서는 13단계의 과정을 거치는 5.5보다 설치가 더 간단하다. 게다가 전체 PHP 매뉴얼의 설치가 더 이상 옵션이 아니다. 그러나 매우 쉽게 이용 가능한 매뉴얼을 설치하는 것은 확실히 그것이 차지하는 작은 공간을 생각해 보면 가치가 있다. 마지막으로 5.5에서는 Zend Core(추가 확장, 라이브러리, 원거리 디버깅 등 포함)와 Zend Platform(PHP 응용소프트웨어 서버)을 선택할 수 있다.
Eclipse는 시작시 4321포트를 이용해서 IP주소 192.168.255.255에 접속하려고 한다. 이것은 제품의 라이선스 보호를 위한 일부분일 수 있다. 적어도 30일 간의 평가 기간 동안은 접속하지 않아도 제품의 기능을 사용하는 데 문제가 없다. 또한, 처음 시작할 때, Zend Studio의 두 가지 버전 모두 사용 팁을 제공한다. 원한다면 비활성화 가능하다. 5.5버전은 처음에 제품의 이전 버전이 있는지 확인한다. 6.0버전은 그런 것 같지 않다.
만약 로컬 PHP 스크립트를 디버깅하려고 할 때, 대부분의 사용자는 Zend Studio에서 어떤 작업을 하기 전에 서버가 살아있는지 확인하는데, 때때로 이유가 무엇이든 간에 로컬 웹 서버를 다운시킨다. 반면 “The selection cannot be launched, and there are no recent launches."와 같은 이해하기 어려운 에러 메시지를 받을 수 있다. 더 많은 것을 설명해주는 "Web server not running."와 같은 메시지는 덜 혼돈스럽다(특히 만약 사용자가 강조된 몇 줄의 코드만을 선택했을 경우).
사용자 인터페이스와 환경설정
대부분의 통합개발도구에서 인터페이스가 명쾌함과 적절한 구조를 가지는 것이 아주 유용하며 프로그래머가 새로운 도구를 사용할 것인지 아닌지를 판단하고 이전 개발 환경으로 다시 되돌아가려 하지 않도록 하는데 중요한 사항이다.
먼저 Zend Studio 5.5의 인터페이스를 검토해 보고 Eclipse버전(6.0버전)과 함께 그것이 어떻게 변화되었는지 간단히 알아보자. 두 가지 버전에서 사용자 인터페이스는 패널, 여러 개의 창, 메뉴와 도구 모음을 구성하는 여러 가지 컴포넌트를 가진다. 창들은 크기와 위치가 조정되어질 수 있으나 기본적으로 중앙에 위치한 편집 창은 다른 창들이 주위에 위치하고 현재 디버깅되어지는 PHP 스크립트를 포함한다.
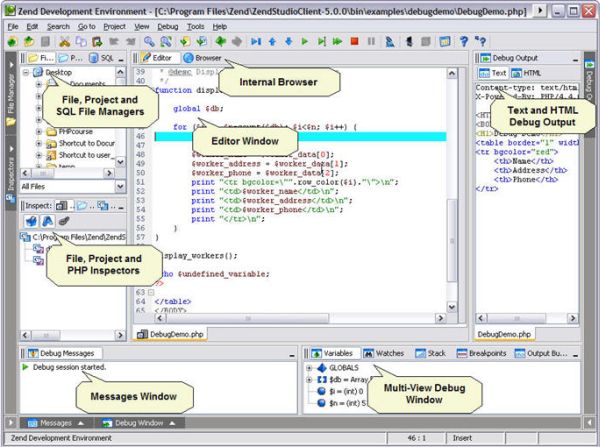
[그림 1] Zend Studio 5.5 - 사용자 인터페이스
5.5버전에서는 non-Editor 창([그림 1]의 왼쪽 상단에서 시작해서 시계 반대 방향으로 설명함)들이 다음과 같이 디폴트로 설정된다. 파일 관리자(File Manager)는 사용자가 파일, 프로젝트 SQL 서버를 처리할 수 있도록 한다. 파일 관리자는 많은 컴포넌트의 정보를 끊임없이 알아내어 프로젝트 관리를 쉽게 할 수 있어 대규모 프로젝트에 필수적이다. 그 아래 패널은 파일, 프로젝트, PHP inspector를 위한 inspectors 창이다. 왼쪽 아래에는 디버그 메시지 창(Debug Messages window)이 있다. 그 오른쪽에는 변수, 감시점(watchpoint) 등을 감시하는 디버그 창이 있다. 좋은 IDE에서와 같이, 코드를 쉽게 만들고 변수의 변화 값을 감시할 수 있는 것은 엔트리 값을 만드는 데 가치가 있다. 코드 창의 오른쪽에서는 앞에서 이야기한 디버그 출력 창이 있다.
나는 부주의하게 몇 개의 창들을 조정하고 어지럽혀 놓은 후에 기본 레이아웃을 저장하는 방법을 찾았다. 프로젝트로 현재 작업창을 저장하지 않은 채 Zend Studio를 다시 시작하였지만 통하지 않았다. View > Restore Default Layout는 그러한 상황에 맞는 편리한 기능이다. 분명히 창들은 각각의 왼쪽 상단에 있는 조절점을 이용해서 새로운 위치로 드래그 될 수 있지만 꽤 다루기 힘들어서 초기 레이아웃을 저장할 수 없었다.
[그림 2]에서 보는 바와 같이 내장된 디버그 데모를 실행할 때 이러한 여러 가지의 창들을 볼 수 있다.
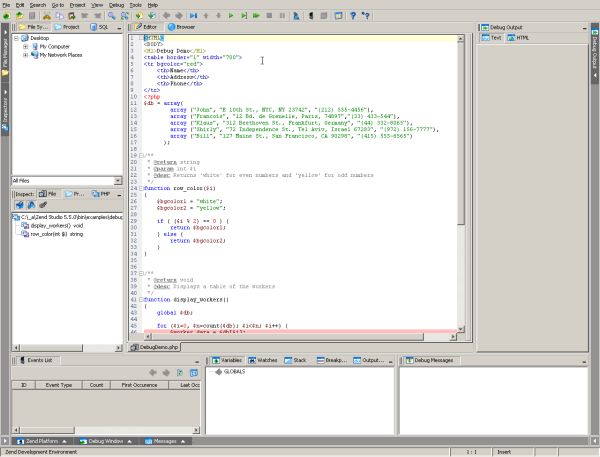
[그림 2] Zend Studio 5.5 - 디버그 데모
6.0버전에서는 처음에 아래 [그림 3]에서 보는 바와 같이 환영 화면을 볼 수 있다. 새로운 프로젝트를 시작하기 위해 링크 중의 하나를 선택함으로써 디버그 데모를 실행하는 [그림 4]와 같이 주 개발 창으로 갈 수 있다.
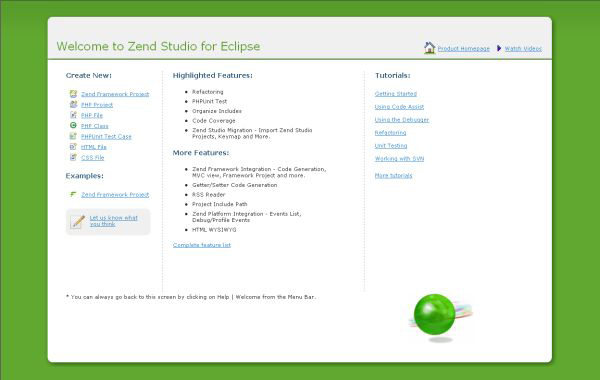
[그림 3] Zend Studio 6.0 - 환영 화면
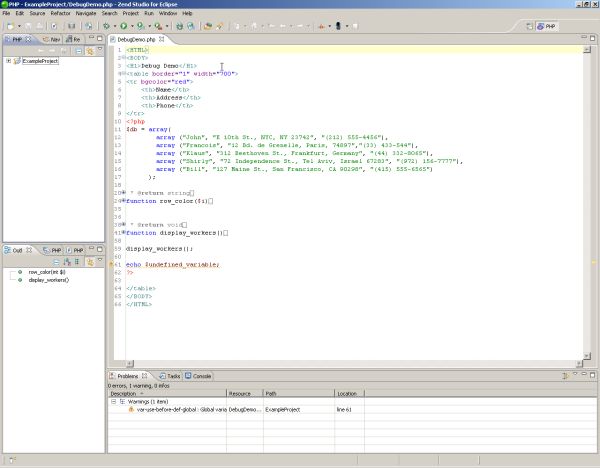
[그림 4] Zend Studio 6.0 - 디버그 데모
새로운 Eclipse 버전에서 사용자 인터페이스는 경험 많은 사용자들이 초기에 전보다 6개 더 적은 도구모음 아이콘으로 어쩌면 더 깔끔하고 덜 번잡하다고 생각하는 외관을 가진다(하지만 메뉴 수는 1개 더 많다.). 현재 색상은 더 밝아졌으며 인터페이스는 전체적으로 더 우아한 분위기가 난다. 특정 도구모음 아이콘을 같은 리본에 위치시킴으로써 공간이 절약되어 메뉴바 아래에 있는 아이콘들이 난잡해지지 않도록 한다.
프로젝트를 생성하기 전에 또는 만들어진 파일로 작업하려면 환경 설정을 해야 한다. 이것은 항상 제품의 가능성과 사용자가 제품을 어떻게 가장 잘 이용할 수 있는지에 대해 더 많이 학습함에 따라 미래에 조정되어질 수 있다. 5.5버전에서는, 이것은 Tools > Preferences를 통해 실행한다. 그림5에서 보는 바와 같이, Zend Studio의 desktop, editor, code completion, colors and fonts, debugger, Zend Platform, keymaps, file types, templates, source control, dialog boxes, 그리고 SQL을 설정할 수 있다. 예를 들어, 프로그래머가 이미 가장 좋아하는 편집기 내에서 그들이 수행하는 많은 동작을 위한 키 배열의 많은 목록을 내면화한 프로그래머들은 Zend Studio의 에디터 내에서 같은 키 배열을 설정 및 저장할 수 있다. 불행히도, 몇 개의 에디터와는 달리, Zend Studio는 다중 키 배열을 지원하지 않는다(예를 들어, “Ctrl+G L" : 라인으로 이동하라.).
Preference > Dialog panel에서, 사용자는 보기 원하는 Zend Studio 대화상자가 무엇인지를 지정할 수 있다. 마지막으로, 사용자는 SQL 패널에서 LIMIT 키워드, 페이지당 최대 엔트리 등을 사용하는지의 여부를 명확하게 할 수 있다.
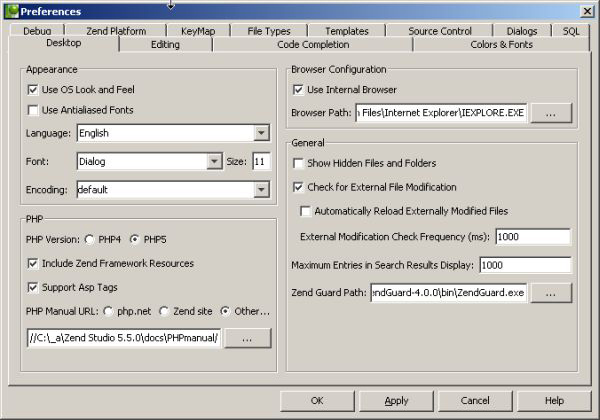
[그림 5] Zend Studio 5.5 - 환경 설정
6.0버전에서는 환경설정은 “Windows" 메뉴에서 할 수 있다. 이 Eclipse 버전에서는 여기서 논의되는 것보다 더 많은 환경 설정 옵션을 제공한다. 일반적으로 5.5버전의 옵션들이 더 간단하고 생각한다. 옵션들이 많이 생겨난 까닭은 의심할 여지없이 제품이 Eclipse에 기반을 둔 결과이다.
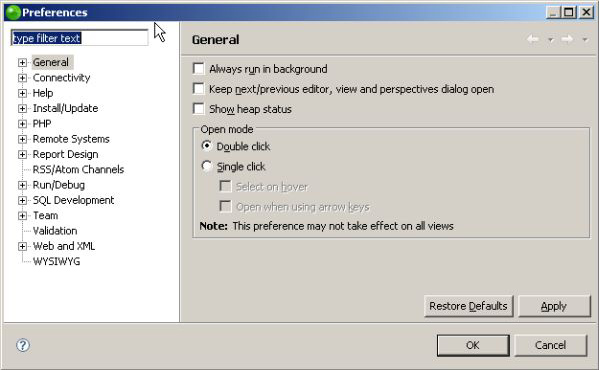
[그림 6] Zend Studio 6.0 - 환경 설정
다행히도 6.0버전은 옵션 트리의 상단부의 엔트리 필드에 사용자가 텍스트를 기입하고 이것을 옵션의 문자열과 맞는지 비교하여 옵션을 제한하는 방법을 가지고 있다. [그림 6]에서 “type filter text"를 보라. 예를 들어, 여러분이 어디에서 코드의 형식을 변경하는지를 몰라 어려움을 겪을 때, 간단히 "format"을 입력해 보면 [그림 7]에서 보는 것과 같이 제한된 결과를 얻을 수 있다.
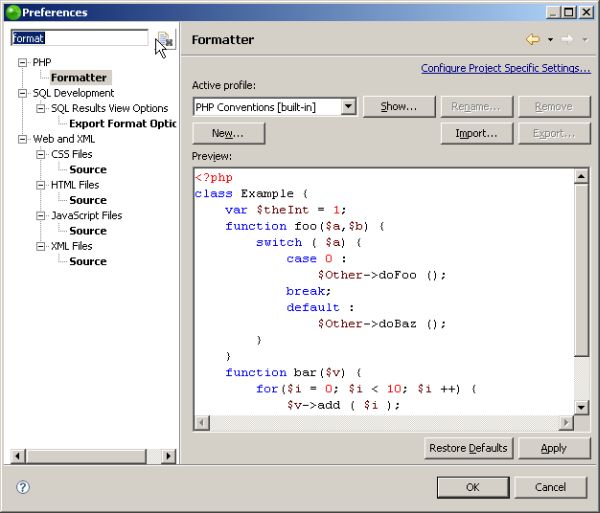
[그림 7] Zend Studio 6.0 - 환경 설정 필터링
저자 : Michael J. Ross
역자 : 진영학
원문 : Using Zend Studio for PHP Programming
Java, C++ 또는 이와 비슷한 언어를 사용하는 데스크톱 응용 소프트웨어 개발자들은 다양하고 강력한 통합 개발 환경(IDEs: Integrated Development Environments)을 선택할 수 있는 것에 익숙하다. 각 IDE는 에디터의 여러 가지 기능, 소스 레벨 디버거, 소스 코드 관리, 그리고 내장 FTP 클라이언트 등을 함께 제공한다. 여러 가지 유용한 기능을 제공하는 IDE들의 모든 특징과 기능을 완전히 익히는 데에는 약간의 시간이 걸릴 수도 있다. 그러나 대부분의 프로그래머는 시간과 노력을 잘 투자함으로써 더 견고한 많은 코드를 더 빨리 개발할 수 있다.
반면, 웹 개발자들은 프로젝트와 자신의 건강을 챙길 수 있는 IDE를 긴 세월동안 경험하지 못하고 있다. 그러나 지난 몇 년 동안 시대는 변했고 현재 많은 소프트웨어 회사는 PHP와 같은 웹 언어에 많은 관심을 가지고 있다.
이러한 명백한 예의 한 가지가 캘리포니아 Cupertino에 본사를 둔 Zend사의 Zend Studio이다. Zend사는 자신을 “The PHP Company"라고 광고하는데, 이것은 회사가 1997년부터 현재까지 PHP 실행 엔진인 Zend 엔진의 개발과 공헌을 포함해서 PHP를 계속해서 지원하는 역사를 가지기 때문이다.
Zend사가 제공하는 PHP IDE용 Zend Studio for Eclipse의 최신 업데이트는 6.0버전이다. 처음 만들어질 때부터 이 제품은 매년 기능이 발달하고 널리 사용되는 오픈 소스 플랫폼인 Eclipse를 사용하고 있으며 또한 PHP Development Tools(PDT) 프레임워크를 사용한다.
Zend Studio 6.0은 2008년 1월에 5.5.1버전의 출시와 함께 계속해서 Zend사에 의해 유지 및 지원이 될 5.5버전의 모든 기능을 포함하며, 이 제품이 새로운 세대임을 나타낸다. Zend사에서 홍보를 담당하며 두 제품의 정보를 제공하는 Jeff Koo는 5.5버전의 유지를 계속할 것임과 동시에 고객들이 그들의 계획에 따라 제품을 바꾸도록 하는 Zend사의 계획을 언급했다. 5.5버전은 Zend Studio의 마지막 non-eclipse 제품이 될 것이다.
제품군, 요구사항, 가격
Zend Studio는 Standard와 Professional의 두 가지 에디션이 있다. Standard는 완전한 소스 코드 에디터(PHP4와 5를 지원함)와 로컬 PHP 스크립트를 위한 상호작용이 가능한 디버거를 제공한다. Professional은 아래에 자세하게 설명한 코드 분석, 최적화, 버전 컨트롤, 그리고 소스 관리를 포함하는 다양한 기능을 제공한다.
이 리뷰에서는, 두 가지 제품군을 모두 검토할 것이지만 Professional에 초점을 둘 것이다.
취향에 따라 Eclipse 자체는 현재 63MB부터 153MB까지 다양한 설치 옵션을 제공하고 있어 크기에 관해서는 이것은 분명 작은 제품이 아니다. Zend Studio의 새로운 버전이 Eclipse와 PDT를 포함한 것이 5.5보다 설치 파일이 더 커지게 된 주된 이유인 것 같다. 즉, 290MB 이상 대 약 68MB이다. 디스크에 설치될 때, 5.5는 157MB를 차지하는 반면에 6.0은 433MB를 차지한다. 대부분의 응용 소프트웨어가 시스템 요구사항에서 밝히는 것과 달리, Zend사에서는 디스크 사용 용량에 관해서 어떠한 언급을 하지 않는다.
그러나 시스템 요구사항 페이지는 Zend Studio가 Intel x86 또는 PowerPC G4, G5 프로세서와 함께 Windows 2000, XP, 2003, 그리고 Vista(32bit에서만), Linux x86 and x86-64, 그리고 Mac Os X 10.4에서 사용이 가능함을 명시한다. Zend 플랫폼을 위한 시스템 요구사항 또한 제공이 된다.
1년간 지원하는 가입 조건으로 Professional의 가격은 399달러이고 3년간의 지원에는 717달러이다. 2008년 1월 22일 이후 첫 30일간은 가격이 299달러와 498달러이다. Standard는 99달러로 책정이 될 것이며 기술 지원은 포함이 되지 않는다. 하지만 제품 구입자는 항상 Professional로 업그레이드가 가능하다. 사용자가 Eclipse를 사용하는 것에 관심이 있는가에 따라 5.5 또는 6.0버전을 선택할 수 있다.
설치와 시작하기
특정 운영체제에 해당하는 Zend Studio 설치 파일을 다운로드한 후, 제품을 인스톨하는 데 여러 가지 단계가 있다. 설정과 설치가 두 가지 주요한 것들이다. 설정에서, 브라우저에 Zend Firefox와 Internet Explorer 툴바를 설치할 수 있도록 선택할 수 있다. 또한 설치 디렉터리와 Zend Studio와 연결되는 파일 확장자를 명시할 수 있다. Zend Studio의 최신 버전에서는 13단계의 과정을 거치는 5.5보다 설치가 더 간단하다. 게다가 전체 PHP 매뉴얼의 설치가 더 이상 옵션이 아니다. 그러나 매우 쉽게 이용 가능한 매뉴얼을 설치하는 것은 확실히 그것이 차지하는 작은 공간을 생각해 보면 가치가 있다. 마지막으로 5.5에서는 Zend Core(추가 확장, 라이브러리, 원거리 디버깅 등 포함)와 Zend Platform(PHP 응용소프트웨어 서버)을 선택할 수 있다.
Eclipse는 시작시 4321포트를 이용해서 IP주소 192.168.255.255에 접속하려고 한다. 이것은 제품의 라이선스 보호를 위한 일부분일 수 있다. 적어도 30일 간의 평가 기간 동안은 접속하지 않아도 제품의 기능을 사용하는 데 문제가 없다. 또한, 처음 시작할 때, Zend Studio의 두 가지 버전 모두 사용 팁을 제공한다. 원한다면 비활성화 가능하다. 5.5버전은 처음에 제품의 이전 버전이 있는지 확인한다. 6.0버전은 그런 것 같지 않다.
만약 로컬 PHP 스크립트를 디버깅하려고 할 때, 대부분의 사용자는 Zend Studio에서 어떤 작업을 하기 전에 서버가 살아있는지 확인하는데, 때때로 이유가 무엇이든 간에 로컬 웹 서버를 다운시킨다. 반면 “The selection cannot be launched, and there are no recent launches."와 같은 이해하기 어려운 에러 메시지를 받을 수 있다. 더 많은 것을 설명해주는 "Web server not running."와 같은 메시지는 덜 혼돈스럽다(특히 만약 사용자가 강조된 몇 줄의 코드만을 선택했을 경우).
사용자 인터페이스와 환경설정
대부분의 통합개발도구에서 인터페이스가 명쾌함과 적절한 구조를 가지는 것이 아주 유용하며 프로그래머가 새로운 도구를 사용할 것인지 아닌지를 판단하고 이전 개발 환경으로 다시 되돌아가려 하지 않도록 하는데 중요한 사항이다.
먼저 Zend Studio 5.5의 인터페이스를 검토해 보고 Eclipse버전(6.0버전)과 함께 그것이 어떻게 변화되었는지 간단히 알아보자. 두 가지 버전에서 사용자 인터페이스는 패널, 여러 개의 창, 메뉴와 도구 모음을 구성하는 여러 가지 컴포넌트를 가진다. 창들은 크기와 위치가 조정되어질 수 있으나 기본적으로 중앙에 위치한 편집 창은 다른 창들이 주위에 위치하고 현재 디버깅되어지는 PHP 스크립트를 포함한다.
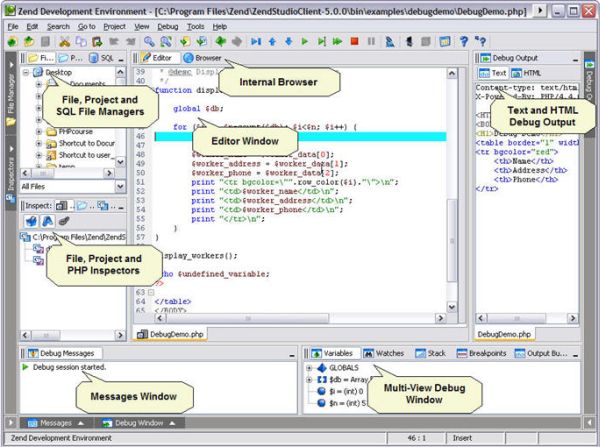
[그림 1] Zend Studio 5.5 - 사용자 인터페이스
5.5버전에서는 non-Editor 창([그림 1]의 왼쪽 상단에서 시작해서 시계 반대 방향으로 설명함)들이 다음과 같이 디폴트로 설정된다. 파일 관리자(File Manager)는 사용자가 파일, 프로젝트 SQL 서버를 처리할 수 있도록 한다. 파일 관리자는 많은 컴포넌트의 정보를 끊임없이 알아내어 프로젝트 관리를 쉽게 할 수 있어 대규모 프로젝트에 필수적이다. 그 아래 패널은 파일, 프로젝트, PHP inspector를 위한 inspectors 창이다. 왼쪽 아래에는 디버그 메시지 창(Debug Messages window)이 있다. 그 오른쪽에는 변수, 감시점(watchpoint) 등을 감시하는 디버그 창이 있다. 좋은 IDE에서와 같이, 코드를 쉽게 만들고 변수의 변화 값을 감시할 수 있는 것은 엔트리 값을 만드는 데 가치가 있다. 코드 창의 오른쪽에서는 앞에서 이야기한 디버그 출력 창이 있다.
나는 부주의하게 몇 개의 창들을 조정하고 어지럽혀 놓은 후에 기본 레이아웃을 저장하는 방법을 찾았다. 프로젝트로 현재 작업창을 저장하지 않은 채 Zend Studio를 다시 시작하였지만 통하지 않았다. View > Restore Default Layout는 그러한 상황에 맞는 편리한 기능이다. 분명히 창들은 각각의 왼쪽 상단에 있는 조절점을 이용해서 새로운 위치로 드래그 될 수 있지만 꽤 다루기 힘들어서 초기 레이아웃을 저장할 수 없었다.
[그림 2]에서 보는 바와 같이 내장된 디버그 데모를 실행할 때 이러한 여러 가지의 창들을 볼 수 있다.
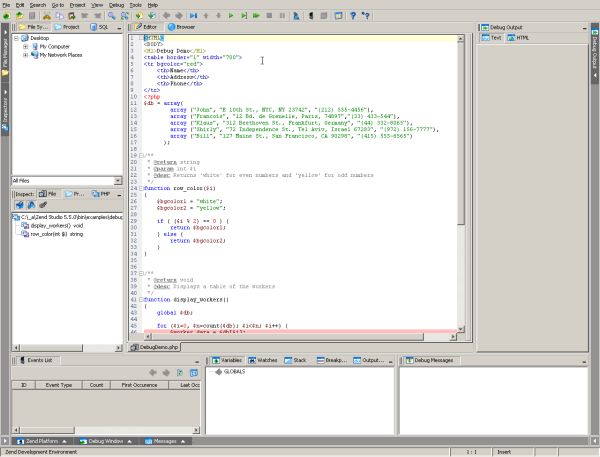
[그림 2] Zend Studio 5.5 - 디버그 데모
6.0버전에서는 처음에 아래 [그림 3]에서 보는 바와 같이 환영 화면을 볼 수 있다. 새로운 프로젝트를 시작하기 위해 링크 중의 하나를 선택함으로써 디버그 데모를 실행하는 [그림 4]와 같이 주 개발 창으로 갈 수 있다.
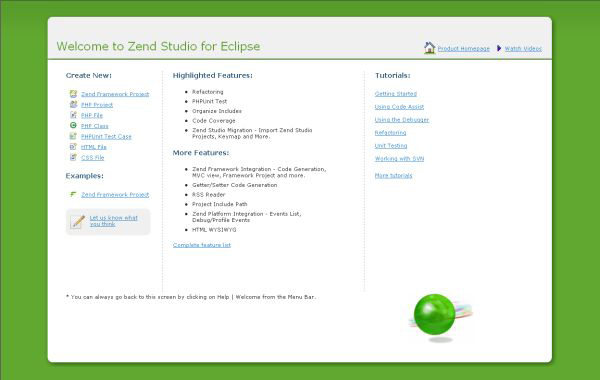
[그림 3] Zend Studio 6.0 - 환영 화면
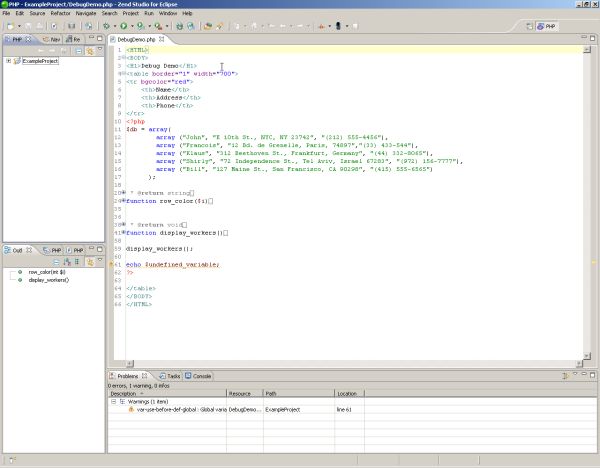
[그림 4] Zend Studio 6.0 - 디버그 데모
새로운 Eclipse 버전에서 사용자 인터페이스는 경험 많은 사용자들이 초기에 전보다 6개 더 적은 도구모음 아이콘으로 어쩌면 더 깔끔하고 덜 번잡하다고 생각하는 외관을 가진다(하지만 메뉴 수는 1개 더 많다.). 현재 색상은 더 밝아졌으며 인터페이스는 전체적으로 더 우아한 분위기가 난다. 특정 도구모음 아이콘을 같은 리본에 위치시킴으로써 공간이 절약되어 메뉴바 아래에 있는 아이콘들이 난잡해지지 않도록 한다.
프로젝트를 생성하기 전에 또는 만들어진 파일로 작업하려면 환경 설정을 해야 한다. 이것은 항상 제품의 가능성과 사용자가 제품을 어떻게 가장 잘 이용할 수 있는지에 대해 더 많이 학습함에 따라 미래에 조정되어질 수 있다. 5.5버전에서는, 이것은 Tools > Preferences를 통해 실행한다. 그림5에서 보는 바와 같이, Zend Studio의 desktop, editor, code completion, colors and fonts, debugger, Zend Platform, keymaps, file types, templates, source control, dialog boxes, 그리고 SQL을 설정할 수 있다. 예를 들어, 프로그래머가 이미 가장 좋아하는 편집기 내에서 그들이 수행하는 많은 동작을 위한 키 배열의 많은 목록을 내면화한 프로그래머들은 Zend Studio의 에디터 내에서 같은 키 배열을 설정 및 저장할 수 있다. 불행히도, 몇 개의 에디터와는 달리, Zend Studio는 다중 키 배열을 지원하지 않는다(예를 들어, “Ctrl+G L" : 라인으로 이동하라.).
Preference > Dialog panel에서, 사용자는 보기 원하는 Zend Studio 대화상자가 무엇인지를 지정할 수 있다. 마지막으로, 사용자는 SQL 패널에서 LIMIT 키워드, 페이지당 최대 엔트리 등을 사용하는지의 여부를 명확하게 할 수 있다.
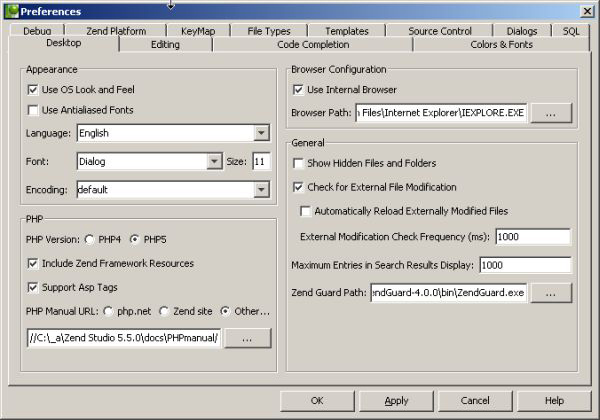
[그림 5] Zend Studio 5.5 - 환경 설정
6.0버전에서는 환경설정은 “Windows" 메뉴에서 할 수 있다. 이 Eclipse 버전에서는 여기서 논의되는 것보다 더 많은 환경 설정 옵션을 제공한다. 일반적으로 5.5버전의 옵션들이 더 간단하고 생각한다. 옵션들이 많이 생겨난 까닭은 의심할 여지없이 제품이 Eclipse에 기반을 둔 결과이다.
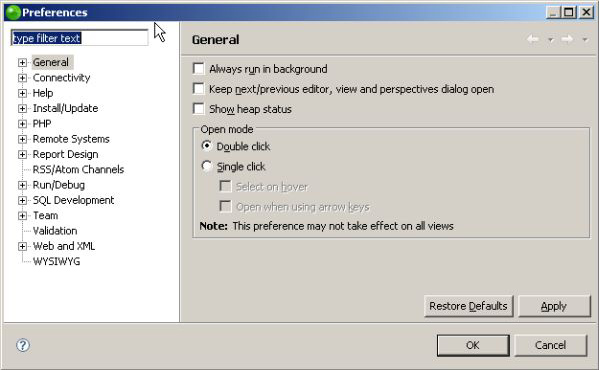
[그림 6] Zend Studio 6.0 - 환경 설정
다행히도 6.0버전은 옵션 트리의 상단부의 엔트리 필드에 사용자가 텍스트를 기입하고 이것을 옵션의 문자열과 맞는지 비교하여 옵션을 제한하는 방법을 가지고 있다. [그림 6]에서 “type filter text"를 보라. 예를 들어, 여러분이 어디에서 코드의 형식을 변경하는지를 몰라 어려움을 겪을 때, 간단히 "format"을 입력해 보면 [그림 7]에서 보는 것과 같이 제한된 결과를 얻을 수 있다.
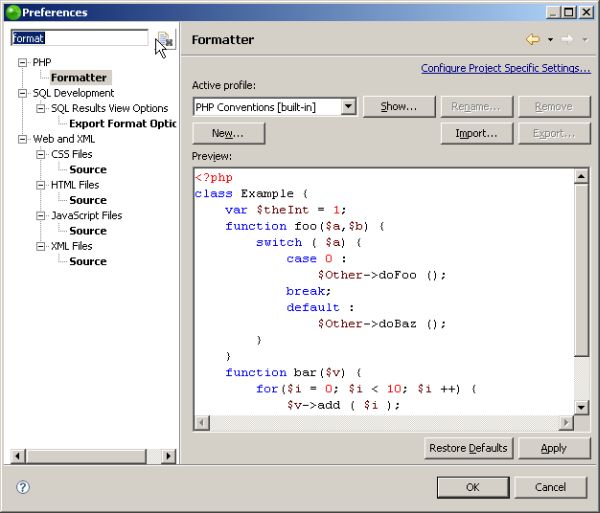
[그림 7] Zend Studio 6.0 - 환경 설정 필터링
TAG :
최신 콘텐츠
